こちらでは初めてZoomを使用される方の準備をご案内しています。
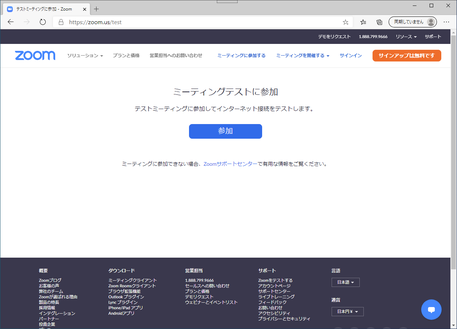
◆ Zoomの名前の変更 Windows10の場合 (スマホはこちら)
テスト会議の画面で、自分の名前を変更することができます。
セミナー主催者は、お申込みいただいたお客様の参加確認と、部外者の乱入防止のために参加者のお名前を確認しています。
以下の手順に従い、正しい名前の表示にご協力お願いします。
・ステップ1
以下のURLをクリックすると画面1が表示されます。
動作確認にIDやパスワードは不要です。(ログインも必要ありません)
「参加」 ボタンをクリックすると、ステップ2の画面2になります。
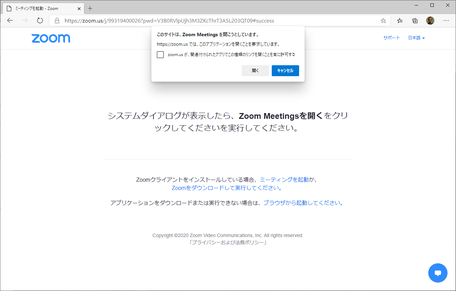
・ステップ2
「参加」 ボタンをクリックすると、画面2になります。
「このサイトは、Zoom Meetingを開こうとしています。」
というメッセージが表示されますので、
「開く」
ボタンをクリックしてください。
(参考情報)
ご自身のZoom設定によっては、この画面が表示されずにステップ3またはステップ4の画面が表示される場合があります。
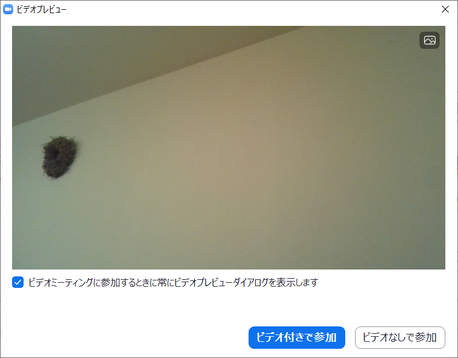
・ステップ3
Zoomアプリが自動的に起動して、画面3になります。
「ビデオ付きで参加」をクリックしてください
(参考情報)
ご自身のZoom設定によっては、この画面が表示されずにステップ4の画面が表示される場合があります。

・ステップ4
Zoomアプリから会議室に参加できると、画面4になります。
この画面で、左下の方に自分の名前が表示されています。
もし自分の名前と異なっている場合は、以下の手順で名前を変更してください。
画面4の左下に表示されている、自分の名前の下にある左から三つ目の「参加者」をクリックしてください。
(参考情報)
マイクなどの下段の表示が出ていない場合は、画面上でマウスを移動してください。マイクやビデオの操作バーが画面の下に現れます。
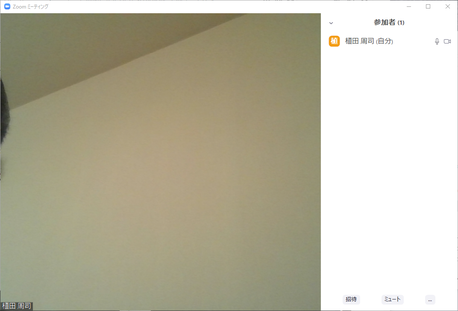
・ステップ5
画面5のように、右側に参加者が表示されます。
テストなので自分の名前だけが表示されています。
名前の所にマウスを移動させると、次の画面5のように、
名前の所に 「ミュート」 「詳細」 という文字が現れます。
名前が正しく修正する必要が無い場合、
終了するには赤い「退出」をクリックしてください。
(参考情報)
画面5のように、マイクなどの下段の「退出」表示が出ていない場合は、画面上でマウスを移動してください。マイクやビデオの操作バーが画面の下に現れます。
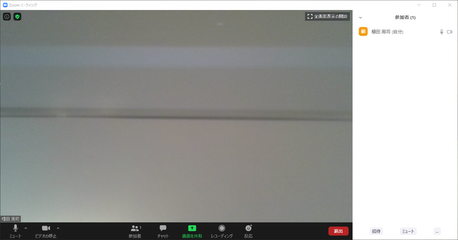
・ステップ9
右側の名前が正しく変更されている事を確認してください。
もし、名前が正しく修正ができていない場合は、ステップ5から再度やりなおしてください。
終了する時は、画面9で右下の赤い文字「退出」をクリックして終了してください。
(参考情報)
マイクなどの下段の「退出」表示が出ていない場合は、画面上でマウスを移動してください。マイクやビデオの操作バーが画面の下に現れます。


