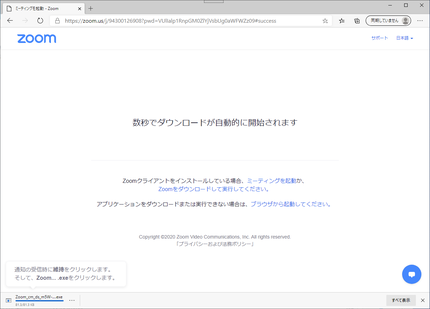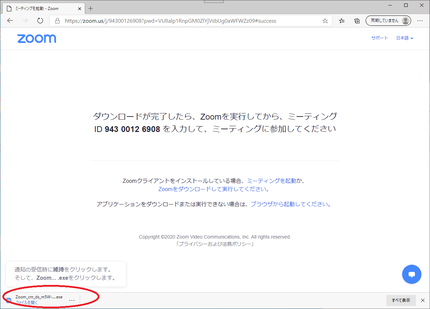こちらでは初めてZoomを使用される方の準備をご案内しています。
参考情報: KFSCでは市民の皆様のお役に立つ、各種セミナーを開催しています。リモートからも参加可能となっていますので、興味のある内容がございましたら、ぜひお申し込みください。
Zoomを初めて使用する場合、簡単な準備が必要となります。
ご使用されるPCやスマホにより少し準備の方法が異なりますので、以下の手順を参考にセミナー当日までにご準備ください。
※ サンプル画面はクリックすると拡大表示できます。
◆初回のみの作業について
以下のZoomの事前準備は、初めてZoomを使用する場合にのみ必要な作業です。
本番のセミナーでは、送られてきた開催案内のURLをクリックするだけで、会議やセミナーに参加することができます。
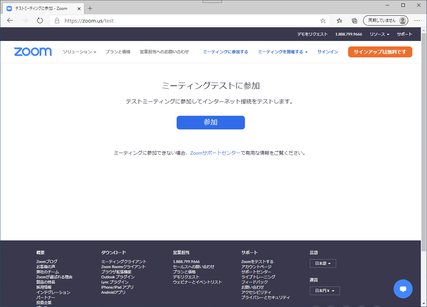
(注意)
セミナーに参加するだけなら、Zoomのアカウントやパスワードは不要です。
・ステップ1
以下のZoomの接続テスト用のURLをクリックしてください。
画面1のテストに参加の画面が開きます
「参加」をクリックしてください。
はじめてZoomを使用する場合は、自動的にZoomアプリのダウンロードが始まります。
※ Microsoft EDGEの動作が変わりました (2020/10 追記)
ダウンロードの最初で 画面左下に『xxxの操作を選んでください 「開く」 「名前を付けて保存」 「...」』という表示になりました。
「...」をクリックして、「保存」をクリックしてください・

・ステップ4
左下の状態表示の「ファイルを開く」の右にある「...」をクリックしてください。
画面4の状態になります。
「フォルダーに表示」をクリックしてください。
※ 通常はダウンロードフォルダーに保存されています。
フォルダーに表示がうまくいかない場合は、 ダウンロードフォルダーを表示してみてください。
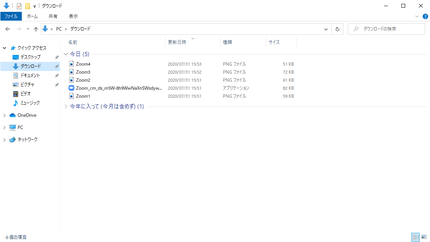
・ステップ5
ダウンロードしたフォルダーの内容を表示します。
ダウンロードしたファイルをダブルクリックして実行します。
ファイルはZoomのカメラのアイコンを探すとすぐに見つかると思います。
※ ファイル名はZoomのバージョンアップ等で変わるようです。
2020/7/31 現在 ”zoom_cm” で始まる名前になっています。

・ステップ6
ダウンロードしたファイルを実行すると、Zoomのインストール(導入)が始まります。
パソコンによっては、Zoomをインストールしても良いか確認画面が出る場合がありますので、「続ける」をクリックしてください。
インストールが完了すると、Zoomが起動し、画面6の名前の入力画面が表示されます。
自分の名前を入力し、「ミーティングに参加」を押します。
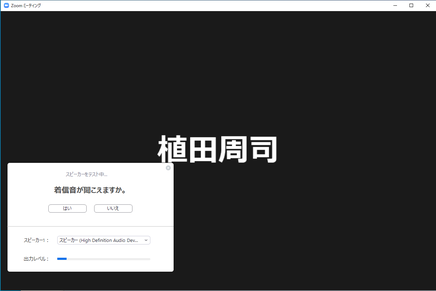
・ステップ7
「ミーティングに参加」を押すと、テスト画面が表示されます。
スピーカー又はイヤホンから音が聞こえる事を確認してください。
音が聞こえた場合は、「はい」をクリックしてください。
音が聞こえない場合は、PCのボリュームを操作し、ボリュームを最大にしてみてください。
※PCのボリューム操作はPCの取扱説明書をご覧ください。
イヤホンやスピーカーがPCと正しく接続されていることも確認してください。
※ この画面が表示されないとZoomのインストールが正しく行われていない可能性があります。
インストールしたZoomアプリをアンインストール(削除)して、最初からやりなおしてみてください。

(参考情報)
場合によってはスピーカーやマイク、カメラの操作に関連した確認画面が表示される場合があります。
画面の説明をよく読んで指示に従って、対応してください。
パソコンが、マイクやスピーカーを認識していれば、画面9が表示される場合があります。
「ミーティングへの参加時に、自動的にコンピューターでオーディオに参加」にチェックを入れてください。
その後、
「コンピューターでオーディオに参加」をクリックして下さい。
(カメラへのアクセスの許可を求められた場合は、許可してください。)
※ 本番のセミナーでは以下のように参加前の画面が異なる場合があります。
「ミーティングのホストは間もなくミーティングへの参加を許可します、もうしばらくお待ちください。」
という画面になります。
主催者がセミナールームに入室を許可すると、セミナーに参加することができます。
(注意)
主催者がまだセミナールームを開始していない場合は、
「このミーティングをホストが開始するまで待機しています。」
という画面が表示されます。
セミナーの開始時刻になるまでお待ちいただくか、
一度Zoomを終了し、開始時刻前になりましたら、再度招待メールにあるURLをクリックしてセミナーにご参加ください。

・ステップ1
Zoomを初めて使用する場合は、
以下のZoomの接続テスト用のURLをクリックしてください。
Zoomを初めて使用する場合、
「このデバイスでZoomを使用するのが初めてですか?」という表示が出るので、
「App Storeからダウンロード」をタップします。
これは、iPhone(又はiPad) にZoomがまだ入っていないため、App StoreからZoomをダウンロードするためです。
※ 画面はZoomのアップデート等により、多少変更される場合があります。
(アンドロイドのスマホの場合は、Google Playストアからダウンロードという違いがありますが、基本的な作業は同じです。)
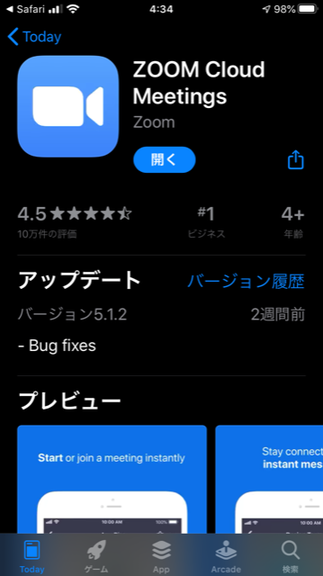
・ステップ3
インストールが終わると画面12のように「入手」のマークが「開く」に変化します。
【重要】
ここで、「開く」を押さずにApp Storeを終了します。
「開く」を押すと、会議IDやパスワード入力画面になり、会議へスムーズに入れません。
もし、間違ってZoomを開いてしまった場合は、一度Zoomを終了してください。
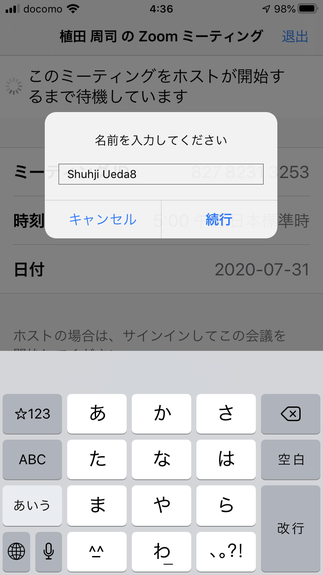
・ステップ4
以下のZoomの接続テスト用のURLをもう一度クリックしてください。
URLをクリックすると、先ほどインストールしたZoomが起動します。
画面13のように、この画面で自分の名前を入力します。
名前の入力後、「続行」をタップしてください。

・ステップ8
この後、
「他のユーザーの音声を聞くにはオーディオに参加してください」
という画面18になりますので、
「インターネット経由で呼び出す」をタップしてください。
接続テスト用の会議ではすぐに会議に参加できます。
参加者は自分一人です。
終了するには テスト会議の画面上にある、右上の赤い「退出」をタップして終了してください。
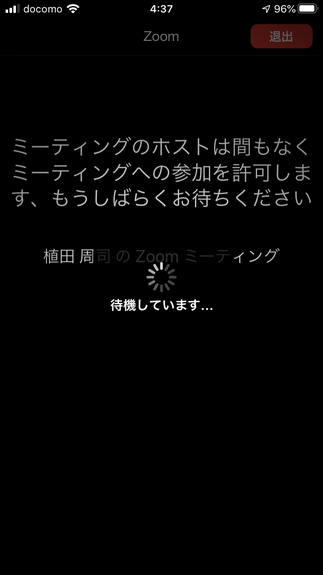
(参考情報) 当日の本番セミナー参加方法
本番のセミナーでは、
メールで送られてきたURLをクリックすると、この画面が最初の画面となります。
一旦、画面19の待機状態になります。
主催者がセミナールームに入室を許可するまで、しばらくこのままでお待ちください。
主催者が入室を許可すると、セミナールームに入ることができます。
セミナー当日までに、ステップ8までの操作を完了して準備ください。
(ご注意)
主催者がまだセミナーの待機室を開始していない場合は、
「主催者がセミナーを開始するまでしばらくお待ちください。」
という画面になります。
そのままお待ちいただくか、一度Zoomを終了し、セミナーの10分前頃に再度メールで送られてきたURLをクリックして、セミナーにご参加ください。