こちらでは初めてZoomを使用される方の準備をご案内しています。
Zoomの導入が完了したあと、以下の手順で正しくZoomが使用できるかご確認ください。

◆ Zoomの動作確認 Windows10の場合 (スマホはこちら)
・ステップ1
以下のURLをクリックすることでZoomが正しく利用できる状態か確認することが可能です。
動作確認にIDやパスワードは不要です。(ログインも必要ありません)
ミーティングテストに参加画面が表示されます。
「参加」 ボタンをクリックしてください。

・ステップ2
「参加」 ボタンをクリックすると、画面2になります。
「このサイトは、Zoom Meetingを開こうとしています。
というメッセージが表示されますので、
「開く」
ボタンを押してください。
(参考情報)
ご自身のZoom設定によっては、この画面が表示されずにステップ3、又はステップ4の画面が表示される場合があります。
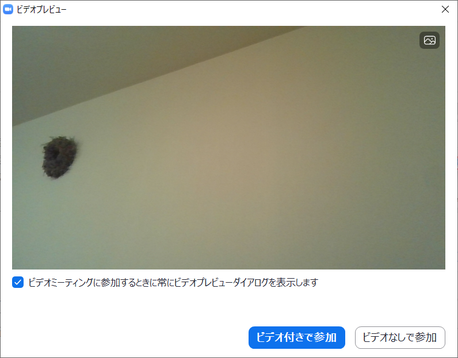
・ステップ3
Zoomアプリが自動的に起動して、右の画面3になります。
「ビデオ付きで参加」をクリックしてください。
(参考情報)
ご自身のZoom設定によっては、この画面が表示されずにステップ4の画面が表示される場合があります。
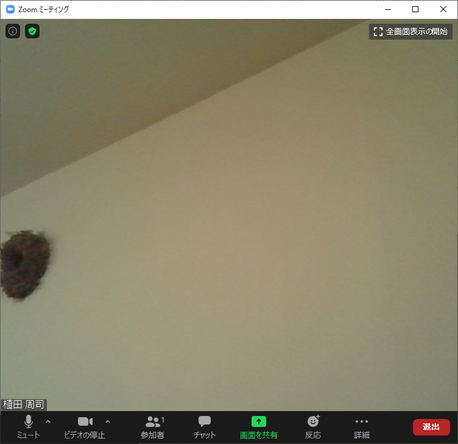
・ステップ4
Zoomアプリから会議室に参加できると、画面4になります。
この画面が表示されれば、Zoomの基本動作確認は完了です。
右下の赤い「退出」 ボタンをクリックして終了してください。
もし、このような画面が表示できない場合は、Zoomの導入や設定に何らかの不具合があると考えられます。
Zoomを一度削除して、インストールをやり直してみてください。
問題が解決しない場合は、Zoomのホームページなどを参照ください。
※ 弊社はZoom社とは無関係の団体ですので、Zoom社に起因する問題には対応できませんのでご了承ください。